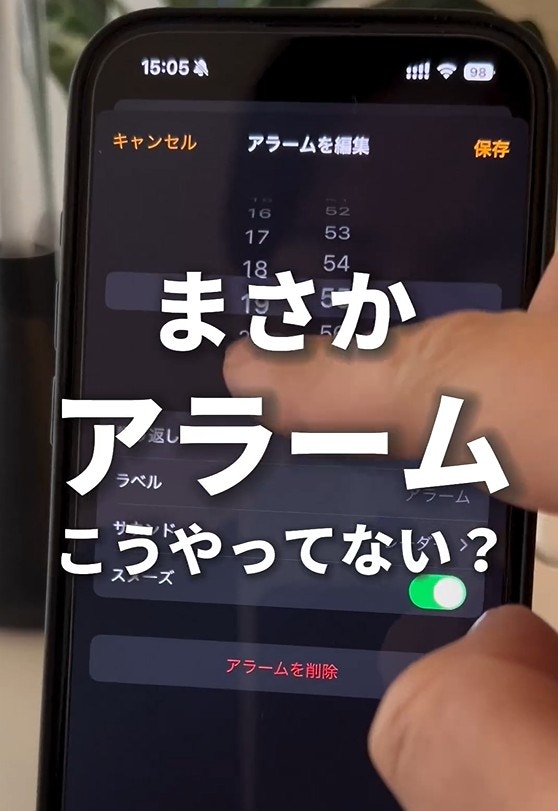 ©kazuya_iphone
©kazuya_iphone
アラーム設定、クルクルしてない?
iPhoneを使ってアラームを設定するとき、数字のボタンをくるくる回していませんか?止めたい数字が過ぎてしまって、もどかしい気持ちになることもありますよね。
かずや|知らないと損するiPhone裏技さんのよると、もっと良い方法があるようですよ。早速見ていきましょう。
もうズレない!アラーム設定方法
簡単な時刻設定
 ©kazuya_iphone
©kazuya_iphone
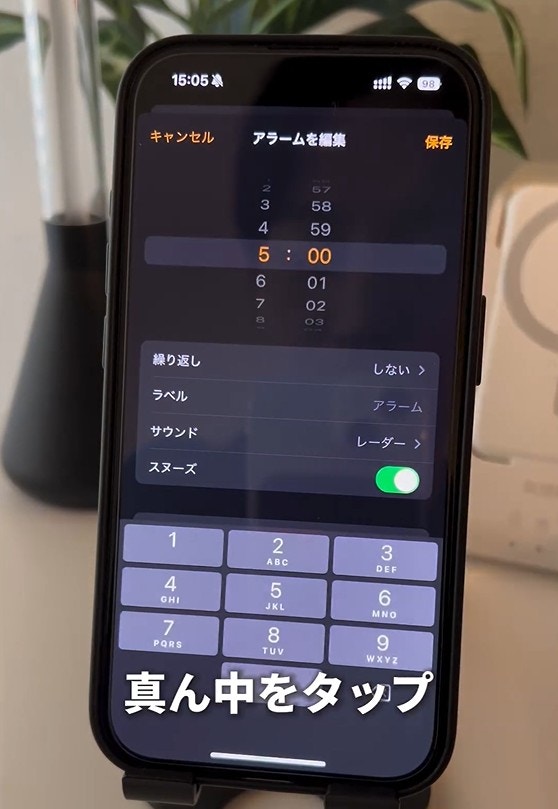 ©kazuya_iphone
©kazuya_iphone
真ん中にある時間設定の部分をタップします。
すると、数字のキーが出てきましたね!
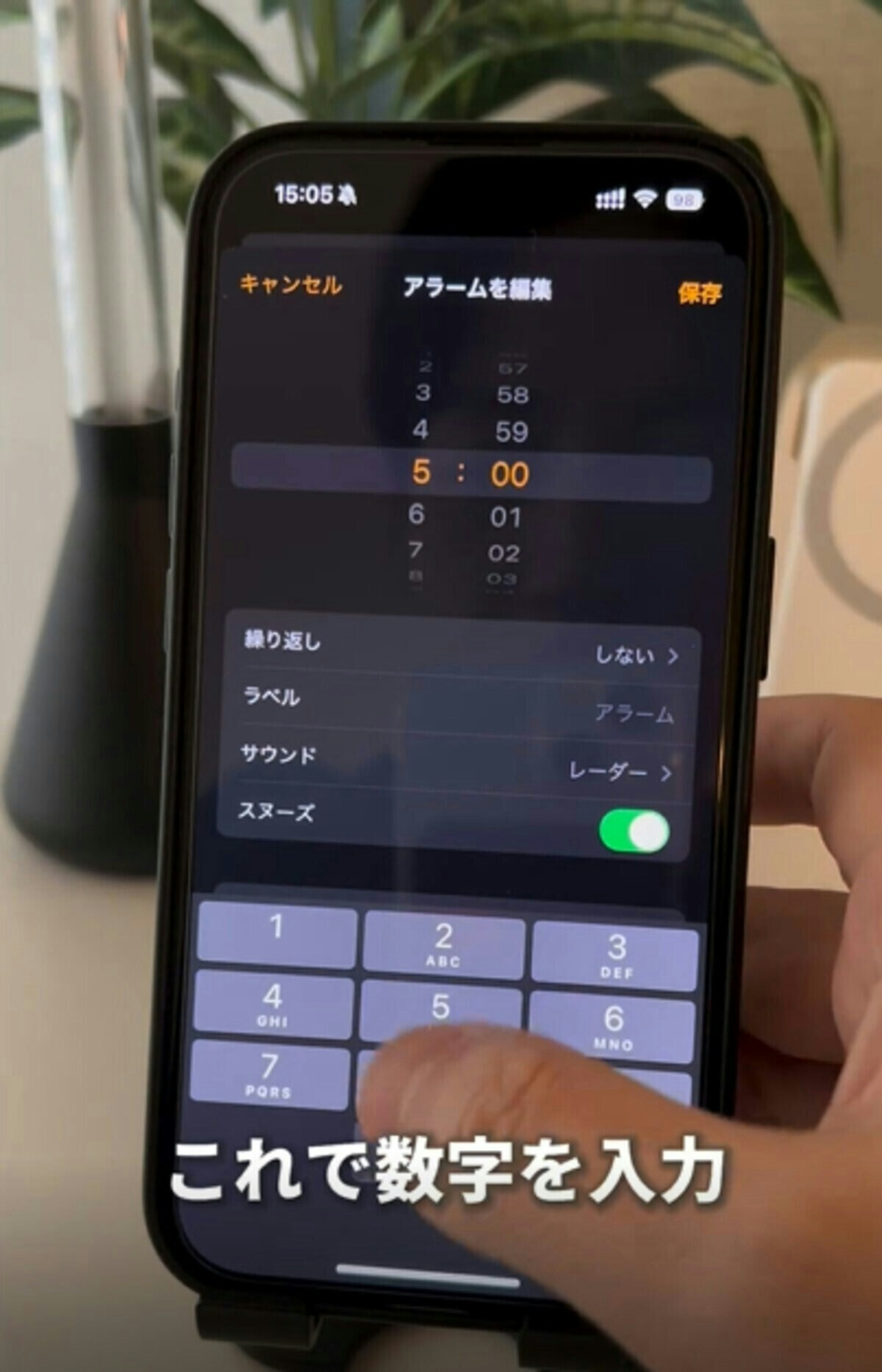 ©kazuya_iphone
©kazuya_iphone
次に、数字を入力します。6時15分なら、「6」「1」「5」と入力します。
 ©kazuya_iphone
©kazuya_iphone
くるくると数字を回さなくても、数字を入力することができました。これは便利ですね!
設定時刻に文字をポップアップ表示できる
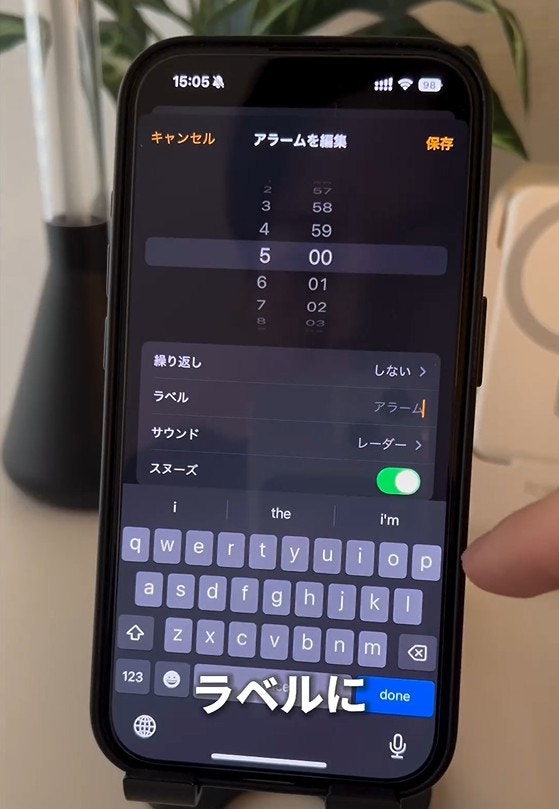 ©kazuya_iphone
©kazuya_iphone
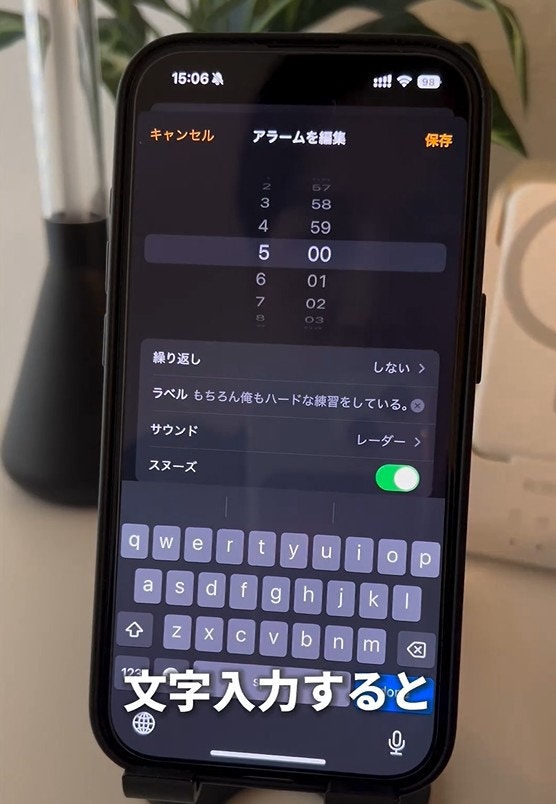 ©kazuya_iphone
©kazuya_iphone
アラームの編集画面で、「ラベル」のところに文字を入力します。
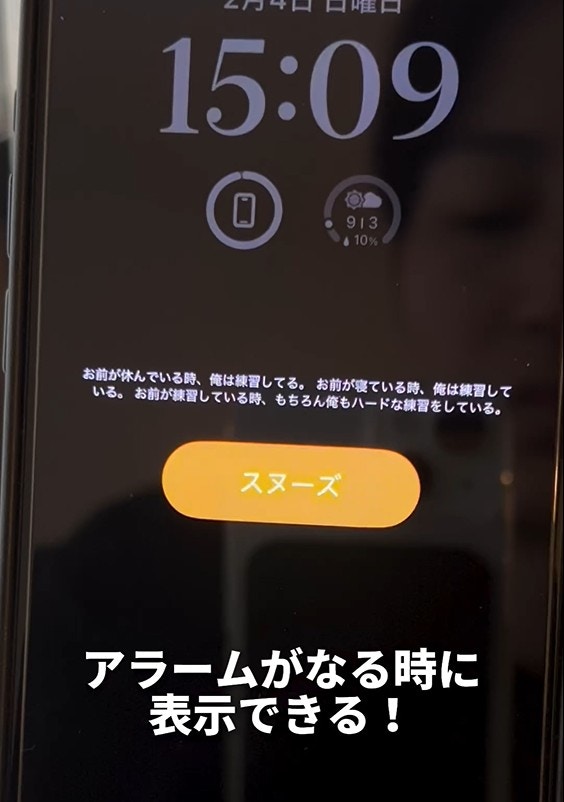 ©kazuya_iphone
©kazuya_iphone
すると、設定した時間に画面に入力した文字を表示することができます。
『長男 部活』『長女お弁当』など予定を入力しておくと、体が重たくても気合を入れて起きることができて便利ですよね!
バイブのみに設定できる
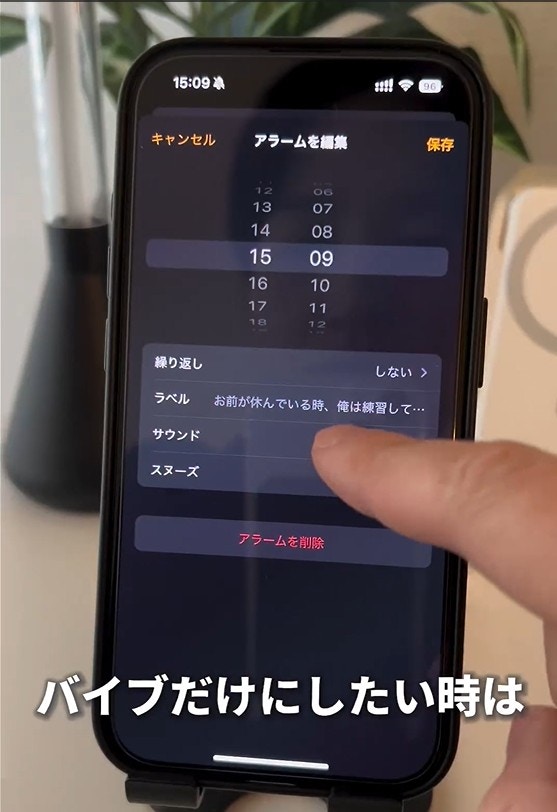 ©kazuya_iphone
©kazuya_iphone
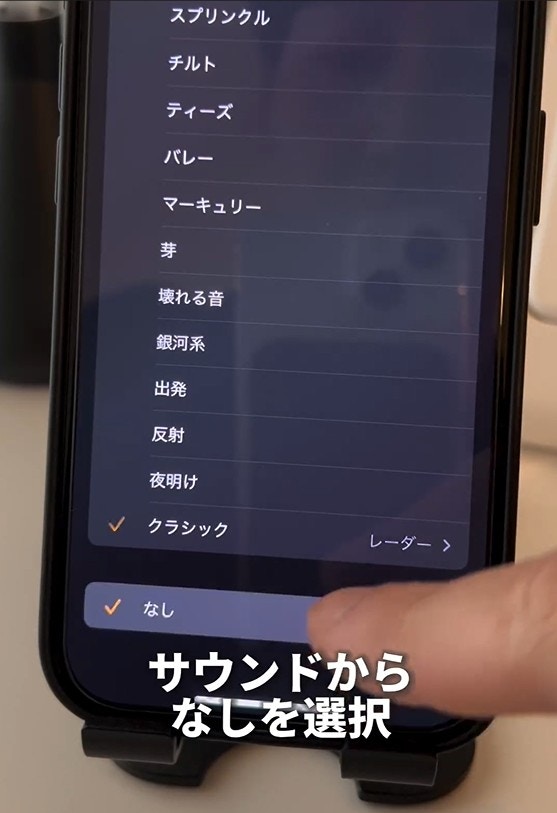 ©kazuya_iphone
©kazuya_iphone
アラームの編集画面から、サウンドを選択して「なし」を選びます。
 ©kazuya_iphone
©kazuya_iphone
 ©kazuya_iphone
©kazuya_iphone
振動のパターンは、「サウンド」の画面の上部分にある「触感」(もしくは「バイブレーション」)を選択すると、選ぶことができますよ。
 ©kazuya_iphone
©kazuya_iphone
また、「新規バイブレーションを作成」を選択すると、自分でパターンを作ることができます。
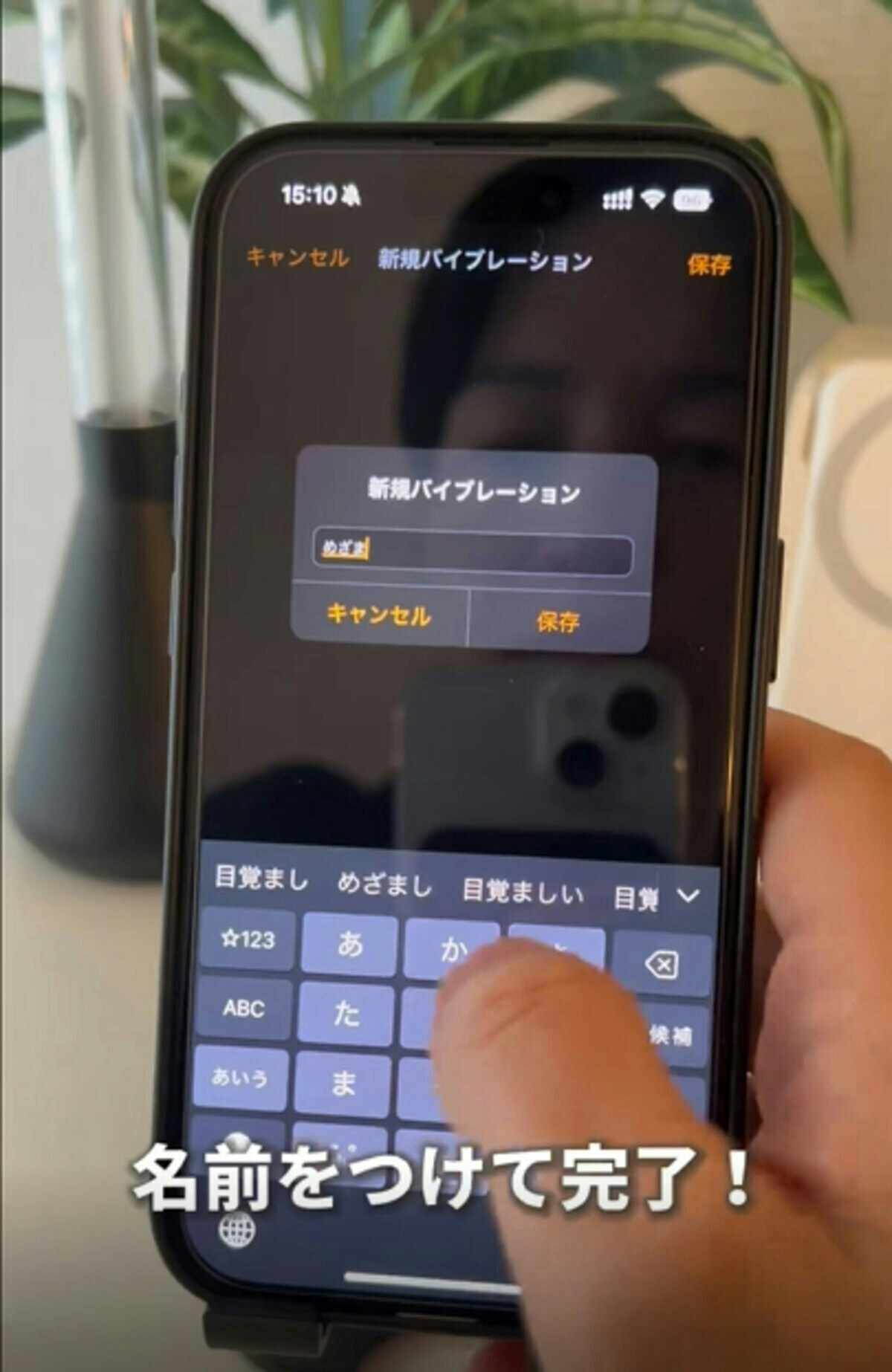 ©kazuya_iphone
©kazuya_iphone
画面をタップして、自分でパターンを作成し、名前を付けて保存します。これで、オリジナルのパターンが作成できます。
子どもを起こしたくないときは、バイブレーションのみで設定すると良いですよね。
ロック画面でアラーム設定が見られる
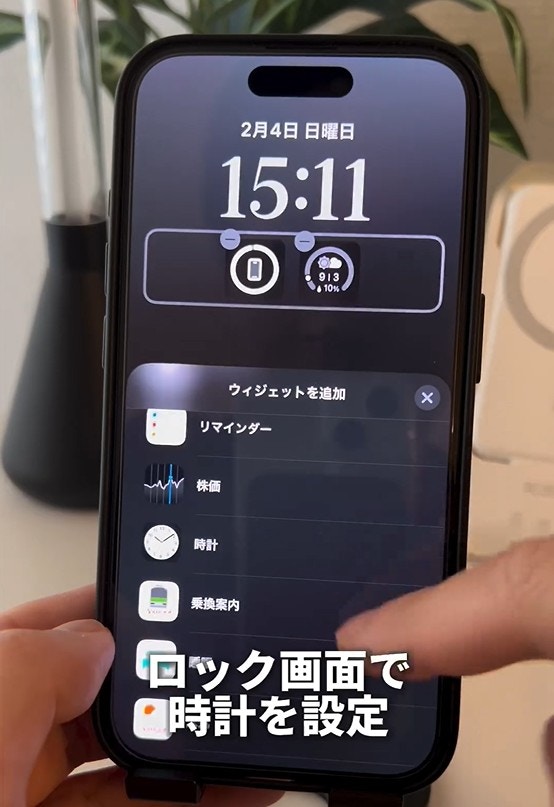 ©kazuya_iphone
©kazuya_iphone
ロック画面で時計を設定します。
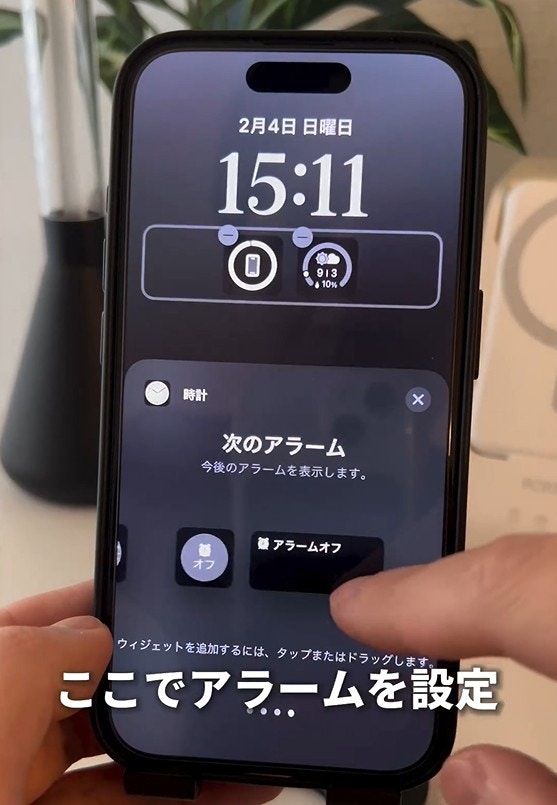 ©kazuya_iphone
©kazuya_iphone
この画面でアラームを設定します。
 ©kazuya_iphone
©kazuya_iphone
すると、ロック画面でアラームが設定されていることが一目瞭然です。アラームを掛けたか自信がないときも、この設定をしておけばすぐにわかりますね。
かずや|知らないと損するiPhone裏技さんのインスタグラムには、他にもたくさんのiPhoneに関する便利なアイデアや活用方法がわかりやすくアップされています。初心者にも分かりやすいように動画で丁寧に解説されているので、とっても見やすいですよ。























